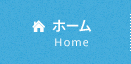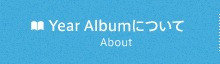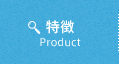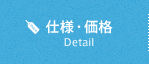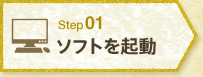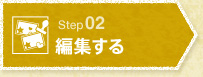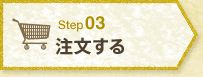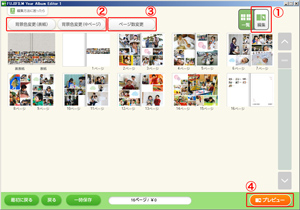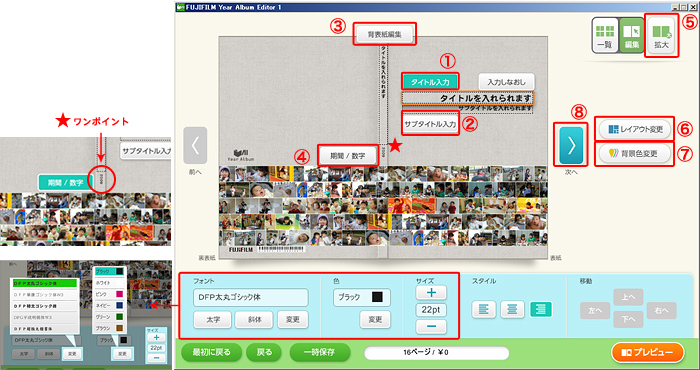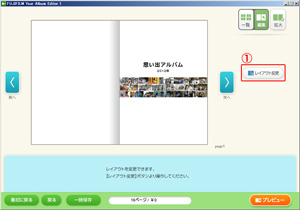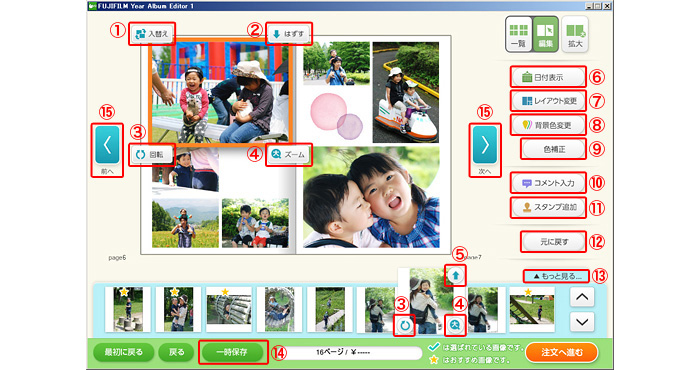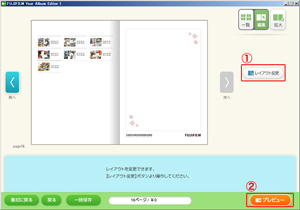プレビュー画面から進むと、各ページ一覧画面が表示されます。
全体のレイアウト内容をご確認ください。
各ページの編集を行いたい場合は、対象ページの画像を直接選択するか、「編集」(①)ボタンを押してください。
- ②「背景色変更」
・・・表紙または中ページの背景色を変更することができます。 - ③「ページ数変更」
・・・最初に設定したページ数を変更することができます。- ※ページ数を変更すると今までの編集内容がリセットされてしまうのでご注意ください。
- ④「プレビュー」
・・・編集が完了したら、このボタンを押して注文前の最終確認を行ってください。